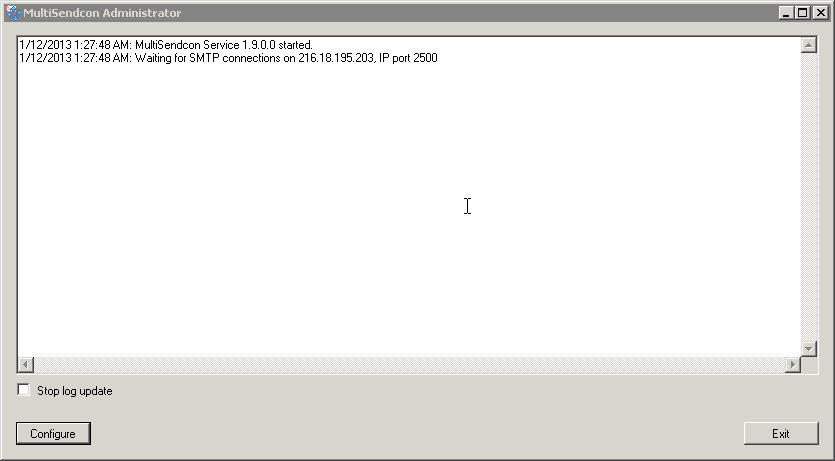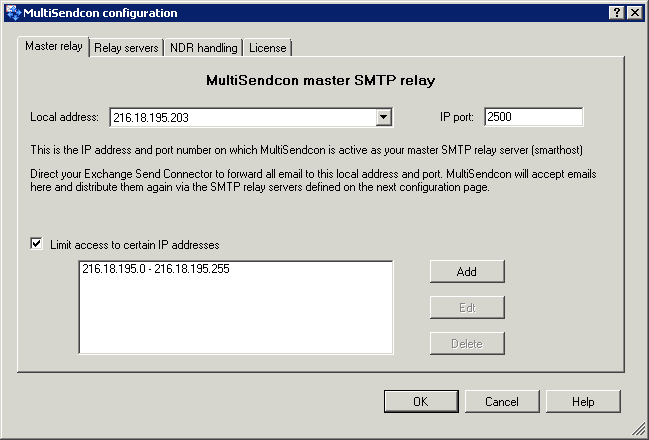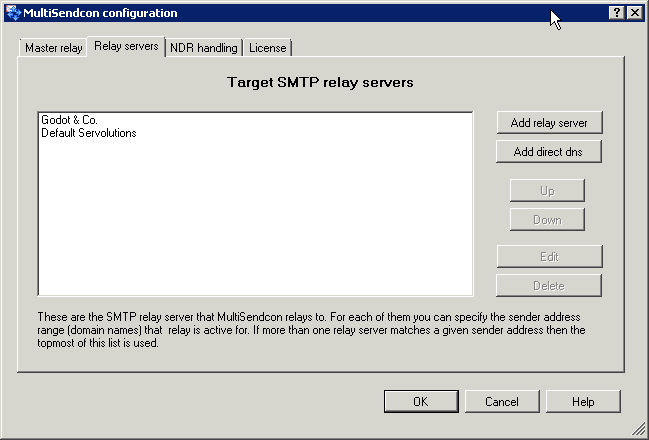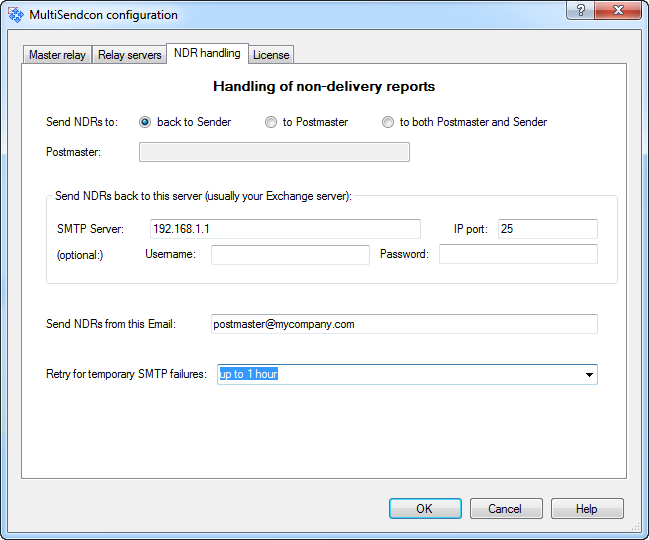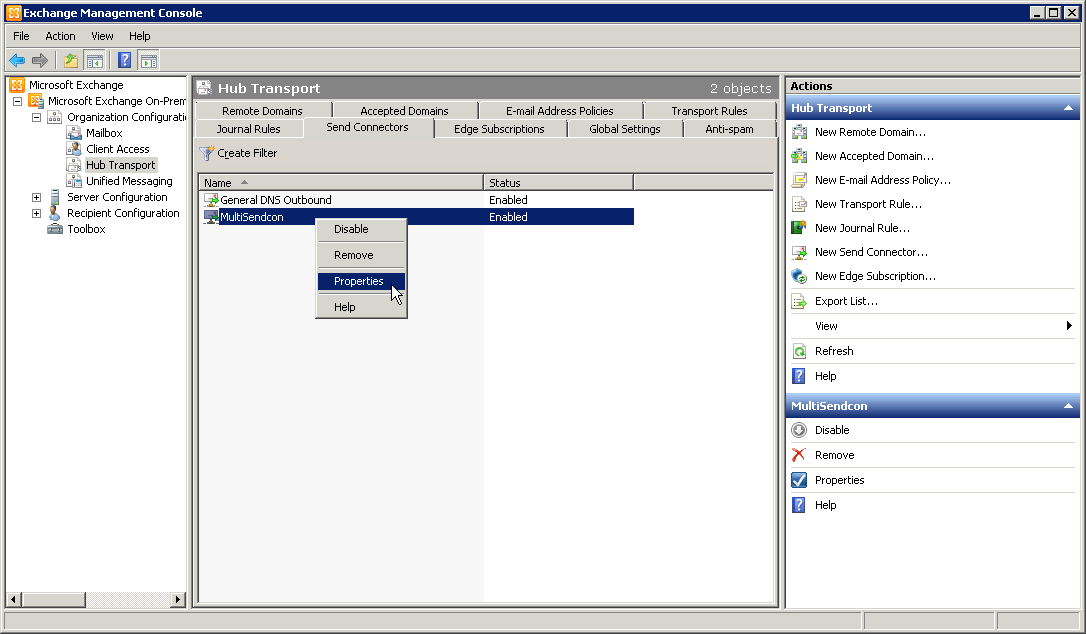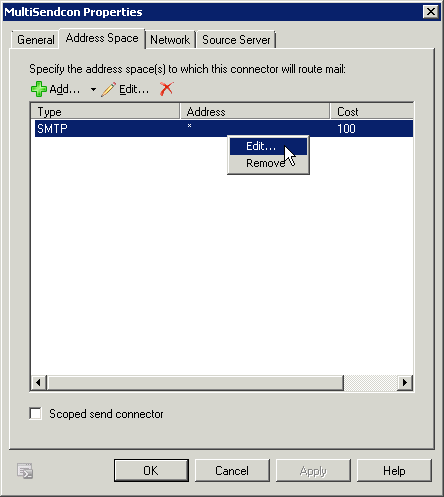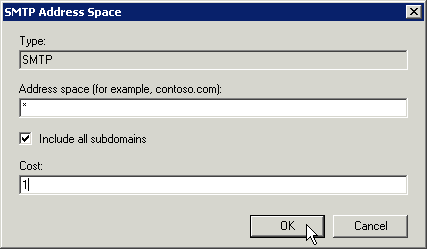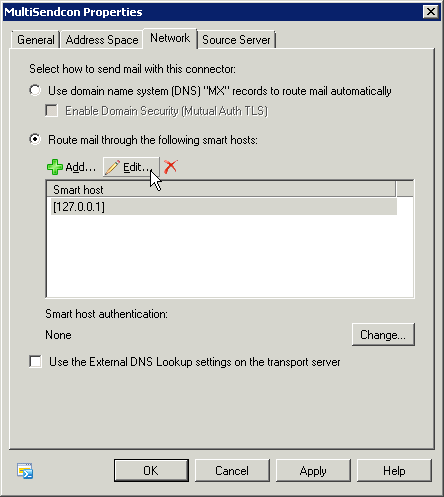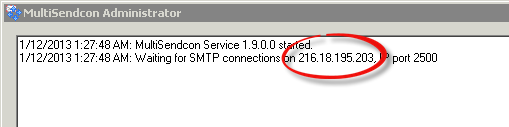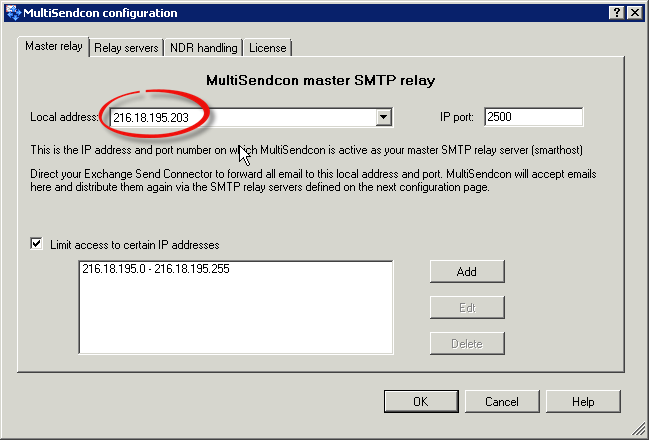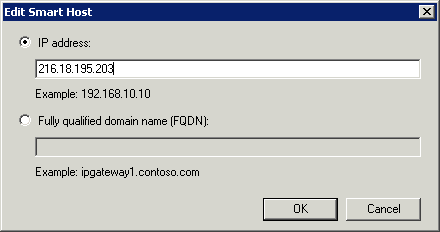How to install MultiSendcon
MultiSendcon installs as a Windows service that automatically starts when the server boots and runs in the background. We designed MultiSendcon to work as a SMTP relay server that accepts emails from Exchange via SMTP on an alternative IP port (Exchange thinks of MultiSendcon as a simple Smarthost) and distributes those emails to different SMTP accounts and other relay server out on the internet.
These are the necessary steps to install configure MultiSendcon:
- Download and run the SetupMultiSendcon Installer
- Configure MultiSendcon options and SMTP accounts
- Update the MultiSendcon Send Connector in Exchange to connect to your new MultiSendcon
1. Download and run the SetupMultiSendcon Installer
You can find the Installer on our Download Page.
The installation software will install and start the MultiSendcon background service and the MultiSendcon Administrator and will also add a new send connector to your Exchange. Don’t worry – for the moment all outgoing emails will still go through your usual send connectors because the new MultiSendcon send connector is created disabled. You will enable it after configuring MultiSendcon in the last step.
Attention: On some servers, the MultiSendcon installer might not be able to automatically add the Exchange Send Connector that connects to it. Here is how to do it manually.
2. Configure MultiSendcon options and SMTP accounts
MultiSendcon installs with its own Administration utility. Please start MultiSendcon Administrator to view what MultiSendcon does in real-time and to configure the accounts and options:
Click Configure to open the configuration. There are only four configuration tabs:
- Master relay – to configure on which IP and Port the MultiSendcon relay server resides.
- Relay servers – where you add the SMTP accounts and relay servers to distribute to.
- NDR handling – for options regarding non-delivery reports
- License – for the MultiSendcon license. You can run MultiSendcon in evaluation mode for 30 days and enter the license code here to convert into a fully licensed version.
On the Master relay screen just select one of your local IP addresses as the one where the MultiSendcon service will be reachable on for Exchange. Please leave the port number 2500 as it is for now. [In case you really need to change it you also need to change the port number in the MultiSendcon Exchange send connector using PowerShell.]
You can also limit the access to the MultiSendcon SMTP relay to certain IP addresses and we encourage you to do that to prevent abuse as an open relay by spammers in case internet router or firewall does not block incoming connections on port 2500 (most do).
On the next page, "Relay servers" you need to add your SMTP relay server accounts that you want MultiSendcon to distribute to:
In our example server only two domains are supported – one is our Servolutions.com domain and the other is our sister company, godotandco.com. You need to add your own SMTP relay servers (by the way, "smarthost" is the Exchange word for smtp relay server – both mean the same thing!). See the online help for this screen for more details.
Next is the NDR handling setup for how MultiSendcon processes non-delivery reports for those emails that can’t be delivered for some reason:
You can select non-delivery messages to go back to the sender or to a postmaster (or both).
The only thing you really need to configure here is the IP or dns name of your Exchange server under SMTP Server. This is the server or IP that MultiSendcon returns NDRs to.
You don’t need to configure anything on the License tab for now – that is only for when you finished your evaluation and bought your full license.
3. Update the MultiSendcon Send Connector in Exchange to connect to your new MultiSendcon
During the MultiSendcon installation a new Exchange Send connector will be created for your convenience. The new send connector is already configured to send out emails to port 2500 (instead of the usual 25) but is created disabled (with a cost factor of 100) so you have time to configure MultiSendcon in step 2 before going live with it. You need to change two settings in the send connector to finish this installation: Switch the cost factor to 1 (lowest) to make this the active send connector preferred over existing ones and set it to connect to the correct IP address that is monitored by the MultiSendcon service.
Open up the Exchange Management Console and go to Organization configuration > Hub Transport > Send Connectors. You’ll see the new send connector named "MultiSendcon" there.
Right-click on it and open up the Properties, then go to the Address Space tab
You’ll see that there is a SMTP "*" address range defined with a cost factor of 100. This means that this connector will never be chosen since all other connectors will have a default cost of 10 or lower. Change it to 1 (lowest) by right-clicking and chosing "edit"
Then change the cost to 1.
Next, please go to the Network tab:
And edit the default setting of 127.0.0.1 to the actual IP used in the MultiSendcon configuration. In our example (don’t use this IP in your installation) it is the IP 216.18.195.203 as can be seen in the MultiSendcon Admin screen:
as well as the MultiSendcon configuration:
For your own configuration please use whatever server IP address you chose in step 2 for the MultiSendcon master SMTP relay and enter it on the Network tab of the new MultiSendcon Exchange send connector:
That's all – now this new Exchange Send connector is configured to send email on to the MultiSendcon master SMTP relay and MultiSendcon will take it from there.
You can now send a test message and see how it shows up in the MultiSendconAdmin log and is transferred to the correct SMTP account configured in MultiSendcon.