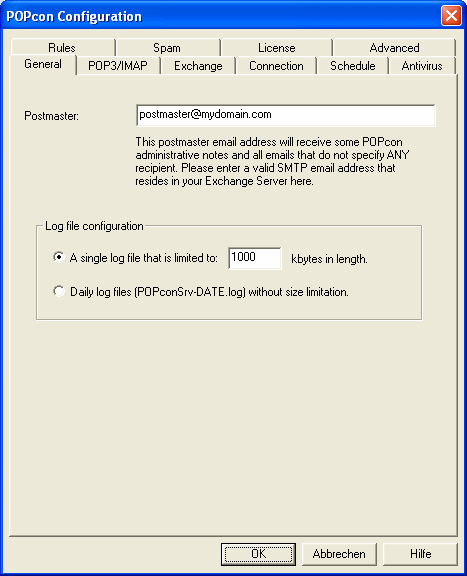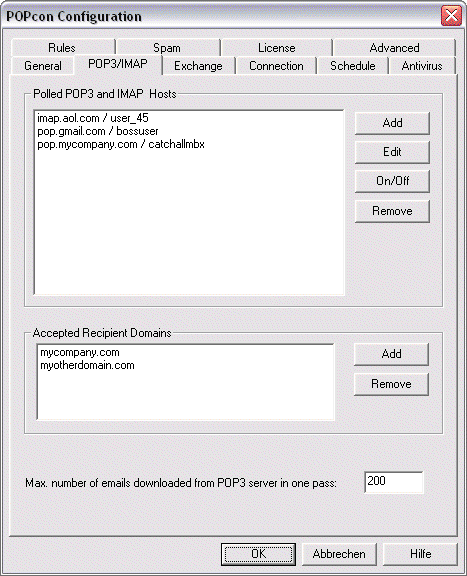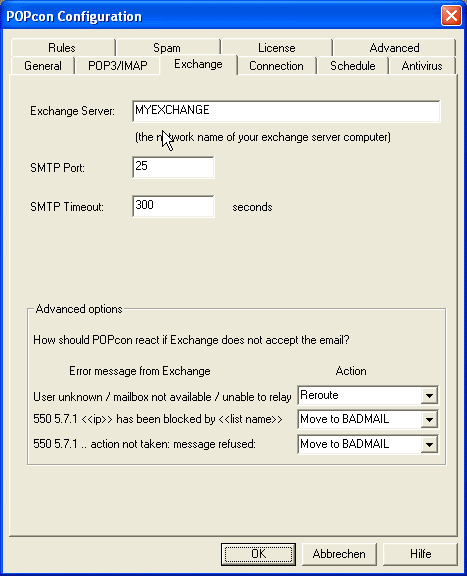Exchange pop3 setup
After your Exchange is configured (check out our Exchange configuration guides to send out email but it still can't pull down email from POP3 or IMAP mailboxes on your provider server. For this you need to install and configure POPcon.
Configuring POPcon is quite straightforward. You need to follow these steps:
a) Configure a Postmaster email address on the GENERAL configuration tab.
b) Add one or more POP3 mailboxes on the POP3/IMAP tab.
c) Configure the Exchange server name on the EXCHANGE configuration tab.
Download and run the self-extracting installer of POPcon or POPcon PRO and follow the instructions during the installation. It will install the POPcon Administrator program and the POPcon service that runs in the background on your system.
Run POPcon Adminstrator from Start > Programs > POPcon
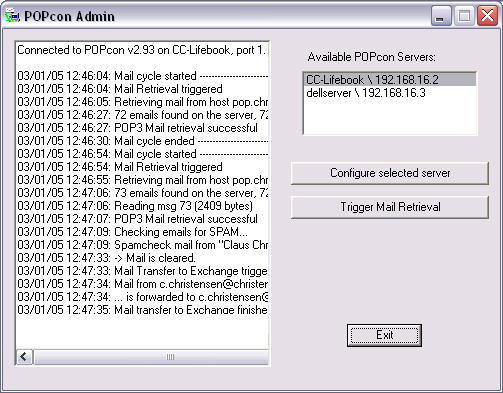
POPcon Screenshot
Click on "Configure" to open up the POPcon configuration screen.
a) Configure a Postmaster email address on the GENERAL configuration tab.
On this first configuration page you only need to enter the email address of your Postmaster or Administrator user. The Postmaster will receive all emails without a valid recipient as well as general POPcon status notifications. It is very important to define a real email address from inside your exchange server here because mails can be lost irretrievably if POPcon forwards some mail with no recipient information to the postmaster and that account does not exist in your exchange server.
You can leave the log file options to their default settings for now.
Next go to the POP3/IMAP tab to configure the POP3 or IMAP mailbox accoutns you want POPcon to download email from.
b) Add one or more POP3 mailboxes on the POP3/IMAP tab.
POPcon PRO collects mail from as many POP3 accounts you like. Just click on Add to add another POP3 host or account to the list of Polled POP3 Hosts. For each server or account you need to fill in the POP3 server settings as shown below.
If you are using catch-all style mailboxes (mailboxes that receive email for a whole domain, regardless of the recipient part before the "@") POPcon needs to filter recipients from incoming mail so only the recipients at your own internet domain are accepted. Please add the domain you consider your own in the "Accepted Recipient Domains" box. This is the same domain you configured earlier in the Exchange Default Policy.
Individual account settings
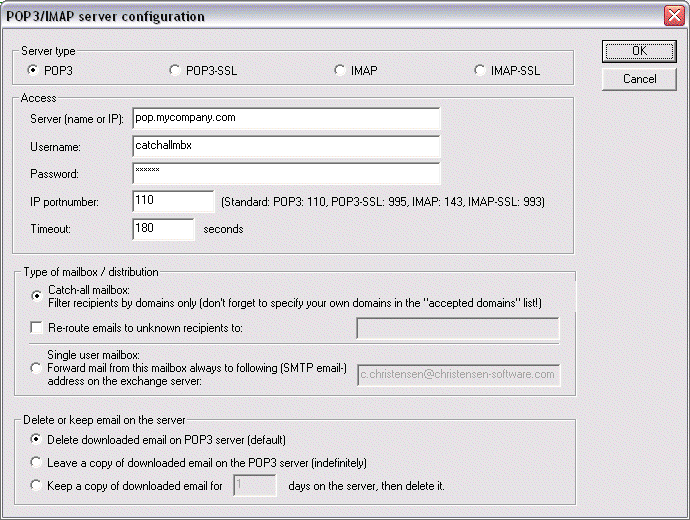
This dialog lets you input the specifics about a POP3 or an IMAP server you want to have polled by POPcon PRO.
This is the information POPcon PRO needs to know about each server:
Server type:
Here you can select on the four supported server types:
POP3: Default. POP3 servers are by far the most common mail server types on the internet.
POP3-SSL: Some POP3 Servers need SSL encryption enabled for the connection in order to protect passwords and sensitive information. Choose this type to have a SSL-encrypted connection to a POP3 server.
IMAP: IMAP Servers are also quite common and theoretically allow the client to manipulate email folders and move email between folders online. In our case the protocol is used to download email from the INBOX of the IMAP server to your exchange server.
IMAP-SSL: Supports SSL connections to IMAP servers for added protection.
Access:
Configure the server name, account name and password to connect to the mail server here.
Servername: The name the server you want to have polled. You can also enter the IP address directly.
Username: The username needed to log into your POP3 or IMAP mail server.
Password: The password needed to log into your mail server.
IP portnumber: Almost always the TCP/IP port for POP3 mail is 110. Under some circumstances, internet routers or firewalls change the port number. Please ask your network administrator or internet provider. The standard port for POP3-SSL is 995, for IMAP it is 143 and for IMAP-SSL this should be set to 993.
Timeout: Leave this to the default value.
Please ask your POP3 mailbox hosting provider if you do not have the above information.
Type of mailbox / distribution:
POPcon PRO supports both catch-all and single user mailboxes
Catch-all mailbox ("*@domainname.com"): For this type of mailbox, POPcon PRO will distribute the email retrieved from this server according to what it finds in the TO:, CC:, BCC: and other header-fields of the mail. If you choose this option, don’t forget to add your internet domain name(s) to the "Accepted Recipient Domains" box. on the POP3/IMAP configuration dialog
Single user mailbox ("user@domainname.com"): This type of mailbox receives email for only one specific Exchange mailbox. You need to specify the receiver of the email here. POPcon PRO will then direct all mail retrieved from this server to the recipient email address given here.
Delete / keep email on the server:
This block allows you to configure POPcon PRO to either delete email after downloading or keep it on your POP3 or IMAP server for a specified amount of time or indefinitely.
Delete downloaded email: This is the default setting – POPcon PRO will delete the Email on your POP3 or IMAP server after successfully downloading it.
Leave a copy of downloaded email (indefinitely): This option will cause POPcon PRO to leave a copy of the email on the server. Only use this option during testing or when you are sure the mail will be deleted eventually, i.e. by another system periodically downloading an deleting email.
Leave a copy of downloaded email for n number of days: Causes POPcon PRO to leave a copy of the email on the POP3/IMAP server for the specified number of days before deleting it. You can use this option to allow access to a single POP3 or IMAP mailbox by two different systems.
c) Configure the Exchange server name on the EXCHANGE configuration tab.
On this configuration screen you can specify the Exchange™-(SMTP) Server you want the mail to be directed to. Normally this will be the computer name of your Exchange™ server (like "MYSERVER").
You can leave all other settings default
These three steps to configure POPcon will provide you with a working set-up. Test it out by confirming the new configuration with OK and then use the "Trigger mail retrieval" button on the POPcon Administrator main screen to start the first mail download. You can follow what is happening in the scrolling log display on that screen. Watch out for any error messages there. There is also a POPcon log file (c:\program files\POPcon\POPconSrv.log – open with notepad) that you can view at your leisure.